Z tego artykułu dowiesz się jak kontrolować koszty na platformie Amazon Web Services (AWS). Pokażę dwa według mnie najważniejsze sposoby pozwalające kontrolować koszty/ wydatki na AWS. Pierwszy pozwoli ustawić powiadomienie/ alarm, gdy przekroczysz ustaloną kwotę. Drugi pokaże jak otrzymać szczegółowe dane dotyczące płatności, żebyś wiedział, za co płacisz.
Uprawnienia
Zanim zaczniemy zajmować się finansami, dobrze jest sprawić, żebyś je widział z poziomu użytkownika IAM, a nie tylko roota. W tym celu należy zrobić dwie rzeczy:
- Zaloguj się jako użytkownik root i z prawego górnego narożnika wybierz “My Account”. Potem odszukaj “IAM User and Role Access to Billing Information” kliknij edytuj i aktywuj dostęp IAM .
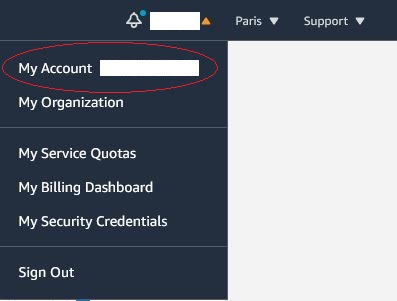

- Jeszcze powinieneś przyznać użytkownikom IAM odpowiednie uprawnienia. Admin może wszystko, ale możesz zawęzić uprawnienia do np tylko przeglądania kosztów:
{
"Version": "2012-10-17",
"Statement": [
{
"Effect": "Allow",
"Action": [
"aws-portal:ViewBilling"
],
"Resource": "*"
}
]
} Więcej informacji na temat uprawnień IAM dotyczących zarządzania kosztami znajdziesz w dokumentacji aws.
AWS Budgets
Na początku musisz ustalić jaką kwotę chcesz wydać w AWS. Gdy już wiesz, ile chcesz wydać, pozostaje tylko ustawienie budżetu. Dzięki temu będziesz automatycznie otrzymywać powiadomienia, zanim go przekroczysz.
Według mnie dobrze jest określić 2 pozycje w budżecie. Budżet dzienny i miesięczny. Miesięczny pozwoli świetnie kontrolować wydawane pieniądze w skali miesiąca. Dzienny natomiast zaalarmuje szybciej, gdy zacznie dziać się coś złego, np., gdy przypadkowo kupisz zbyt drogą maszynę, albo gdyby ktoś postanowił postawić kilka koparek bitcoinów na twoim koncie 😉 .
Po przekroczeniu ustalonego limitu otrzymasz niezwłocznie powiadomienie wybraną metodą.
Budżet ustawia się bardzo prosto, wystarczy zalogować się na platformę AWS wyszukać “AWS Budgets” i kliknąć “Create budget”.
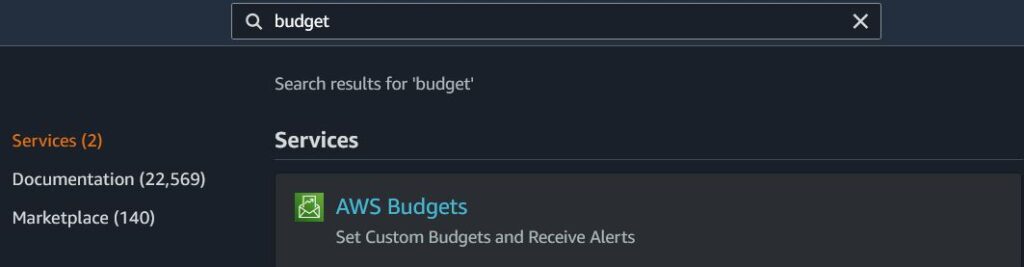
W kreatorze, który się otworzy, wybierz typ budżetu “Cost budget”. Podaj nazwę i określ według własnych preferencji, czy ma być dzienny, miesięczny a może kwartalny. Jeśli miesięcznie wydajesz taką samą kwotę, to zostaw typ “Fixed” i w polu “Budgeted amount” wpisz maksymalną kwotę, jaką chciałbyś wydać w AWS (obok pola masz małą podpowiedź na temat tego, ile wydałeś w poprzednim miesiącu). Można także zaznaczyć “Monthly Budget Planning” i dla każdego miesiąca ustalić inną kwotę. Pozostałe ustawienia są opcjonalne, ale jeśli planujesz szczegółowo podejść do tematu, to warto się im przyjrzeć.
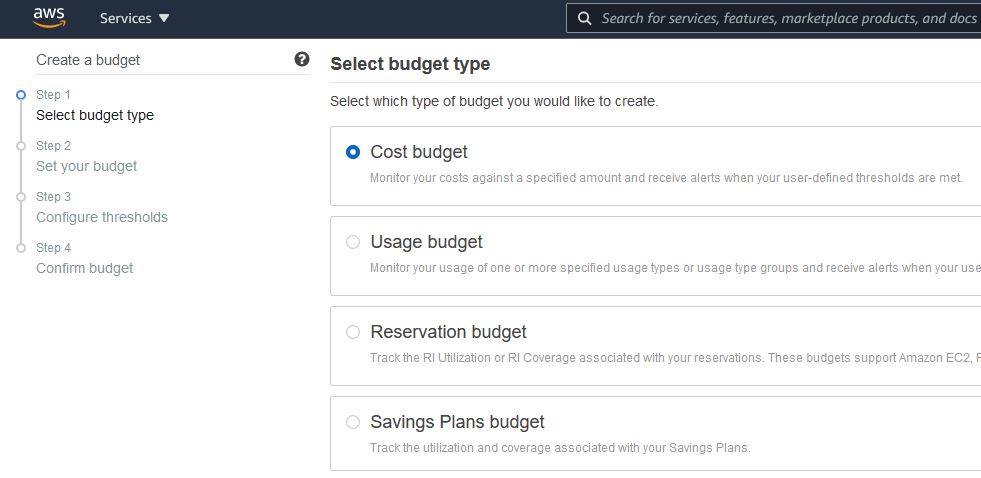
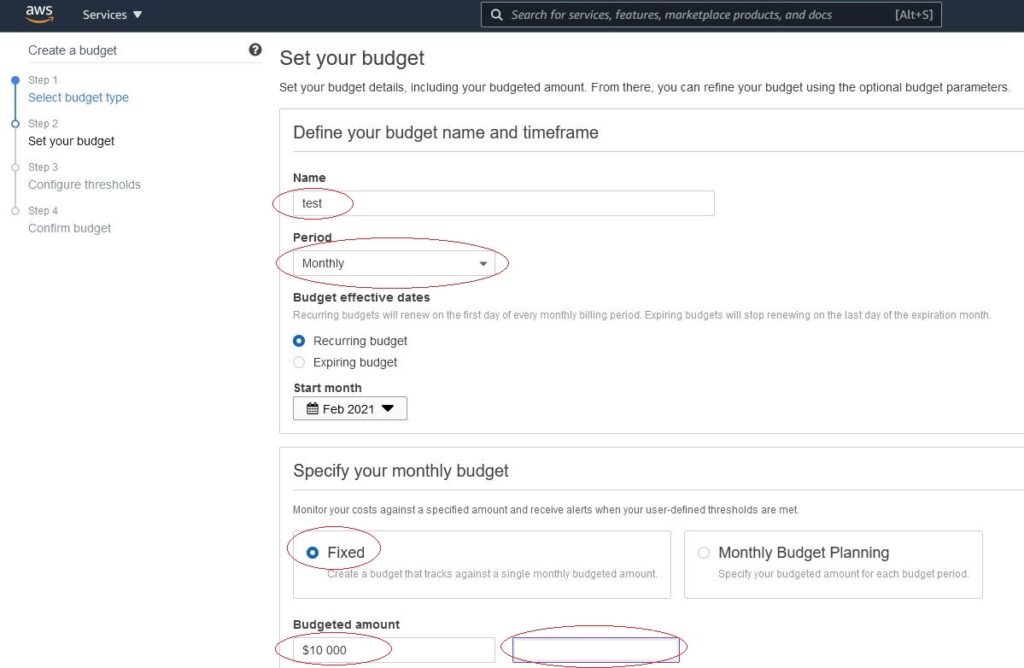
W trzecim kroku ustawiasz wartość, powyżej której chcesz otrzymać powiadomienie. Ja ustawiłem wartość 85% aktualnych kosztów. Oznacza to, że jeśli moje wydatki miesięczne na AWS przekroczą 85% budżetu, to otrzymam alert.
W okienku poniżej podaj adres email, na który otrzymasz powiadomienie. Możesz także wybrać powiadomienie za pomocą usługi SNS i otrzymać powiadomienie np. na Slacka albo MS Teams.
O tym, jak otrzymywać powiadomienia na Slacka i MS Team możesz przeczytać w artykule Powiadomienia z AWS na MS Teams.
Jeśli chcesz dostać kolejne powiadomienie z przekroczeniem kolejnego progu, tą samą lub inną metodą to kliknij “New treshold” i powtórz to, co zrobiłeś w tym punkcie. Możesz ustawić na przykład, że pierwsze powiadomienie dostaje tylko administrator, a kolejne przy wyższym progu także dyrektor finansowy.
Gdy skończysz, to zostaje tylko potwierdzić budżet i przejść do ostatniej karty.
Jeśli wszystkie informacje się zgadzają i nie chcesz nic poprawić, to kliknij create.
Cost Explorer
Cost Explorer to bardzo potężne narzędzie, jeśli się je odpowiednio skonfiguruje. Osoby zaczynające pracę z AWS mogą powiedzieć co w nim takiego specjalnego, to tylko ogólne informacje o kosztach. Jak pisałem, Cost Explorer może być naprawdę potężnym i pożytecznym narzędziem. Trzeba go tylko odpowiednio skonfigurować.
W Cost Explorer można uzyskać informacje o kosztach poszczególnych zasobów. Jak to zrobić? wystarczy nadać im odpowiednie TAGI. Przypominam, że tagiem jest także nazwa zasobu 🙂
Czyli większość pracy masz już zrobioną, większość zasobów ma nazwę, a jeśli niema to zawsze można ją nadać i śledzić w ten sposób koszty. Tagi mogą mieć różną nazwę i cel. Ja często ustawiam po kilka tagów do każdego zasobu, w ten sposób jest łatwiej je kontrolować i wdrażać automatyzację.
Ale… ale to nie wystarczy. Gdy uruchomisz sobie AWS Cost Explorer. To zobaczysz, że możesz wybrać wyświetlanie zasobu po TAG-ach. Tylko że to nie zadziała. Pierw musisz powiedzieć naszej chmurce, żeby obserwowała określone tagi i na ich podstawie tworzyła zestawienie.
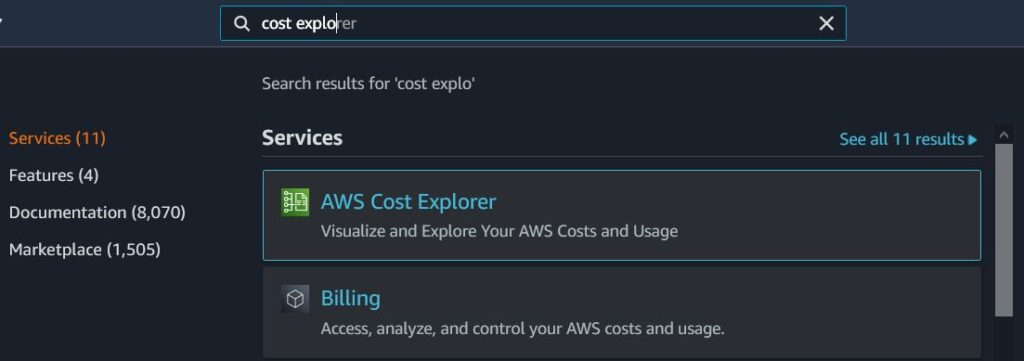
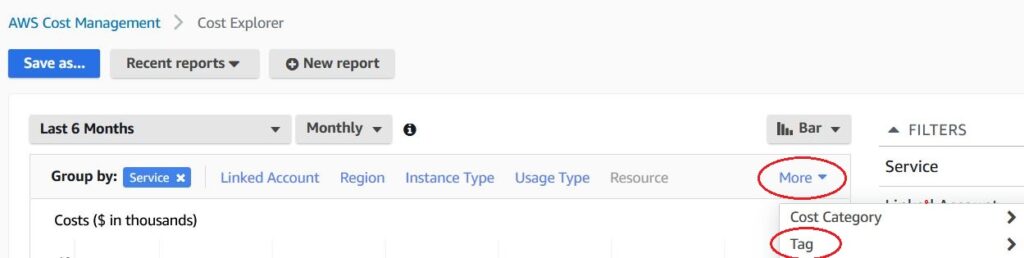
Tak więc kliknij, w prawym górnym narożniku na nazwę swojego użytkownika i wybierz “My Billing Dashboard“.
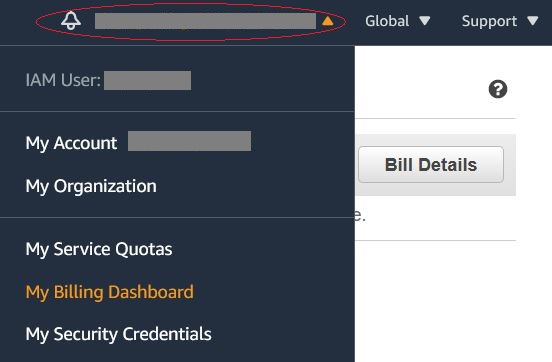
W nowym oknie z listy po lewej stronie wybierz “Cost allocation tags”.
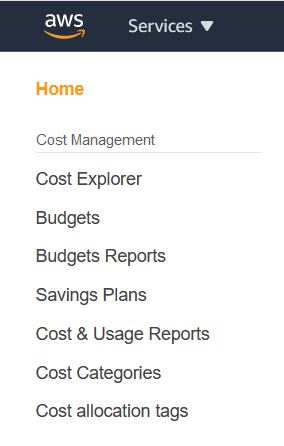
Otworzy się okno, gdzie będziesz miał wszystkie Tagi, jakich używałeś w AWS. Należy wybrać z listy te, które chcesz żeby śledził Cost Explorer, zaznaczyć je i kliknąć “Active“. Wtedy wpis przy nich zmieni się z czerwonego Inactive na zielony “Active”. Jeśli nie zobaczysz na liście swoich nowo dodanych tagów, to nie stresuj się. Może chwilkę zająć, zanim pojawią się na liście.

Od teraz wybierając w Cost Exploter grupowanie po Tagu, będziesz mógł zobaczyć tagi, które zaznaczyłeś w “Cost allocation tags”.
Tutaj drobna uwaga AWS potrzebuje 24 godzin, żeby zacząć rozróżniać zasoby po wskazanych tagach. No i jeśli dziś aktywujesz tagi w “Cost allocation tags” to będziesz widział szczegółowe dane tylko od dziś, czyli tylko od daty, w której aktywujesz tagowanie. Wszystkie wcześniejsze dane będą się wyświetlać jako “No Tagkey”.
To już wszytko w tym artykule na temat kosztów, mam nadzieję, że ułatwi Ci to trochę pracę z AWS i pomoże uniknąć niepotrzebnych wydatków. Jeśli artykuł Ci się spodobał i uważasz, że może jeszcze komuś się przydać, to nie pozwól mu tak leżeć bezczynnie, podziel się nim śmiało ze znajomymi 🙂 .
Nie wydawajmy niepotrzebnie pieniędzy, kontolujmy wydatki w chmurze.
Więcej artykułów związanych z chmurą AWS znajdziesz w kategorii AWS.

Super wpis właśnie zaczynam z AWS i bardzo mi się przyda taka wiedza, żeby nie stracić kasy. Dzięki!
Przy okazji możesz polecić coś dla początkujących?
Dzięki, właśnie pracuję nad nowym wpisem takim poradnikiem dla początkujących w AWS. Powinien pojawić się jeszcze w tym miesiącu.
Wojtek
Ja właśnie podchodzę do swojego
pierwszego certyfikatu z AWS !
Super, życzę powodzenia. Ja w tym roku planuję podejść do kolejnego egzaminu.
Na blogu zamieściłem kilka porad dotyczących AWS Solutions Architect Associate, możesz zobaczyć, może Ci się coś przyda przed twoim egzaminem.
Możliwość komentowania została wyłączona.